การจัดรูปแบบ หรือ การ Formatting ใน Excel คือการใช้รูปแบบที่แตกต่าง เช่น สี, เวลา, สัญลักษณ์ช่วยกำหนด เพื่อให้เราสามารถแยกแยะค่าในเซลล์ให้ง่ายขึ้น
และใน Excel 2007 ทำให้การจัดรูปแบบ หรือ Format ง่ายขึ้นด้วยเครื่องมือที่กึ่งสำเร็จรูป
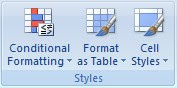 Formatting Style ใน Excel 2003 อยู่ในเมนู Format แต่ใน Excel 2007 กลับถูกย้ายไปอยู่ที่เมนู Home ในเมนูย่อย Styles เมื่อคลิกเข้าไปก็จะห็นว่ามีรูปแบบให้เลือกอยู่ 3 รูปแบบ มาดูกันต่อว่าเราจะทำอะไรได้บ้าง
Formatting Style ใน Excel 2003 อยู่ในเมนู Format แต่ใน Excel 2007 กลับถูกย้ายไปอยู่ที่เมนู Home ในเมนูย่อย Styles เมื่อคลิกเข้าไปก็จะห็นว่ามีรูปแบบให้เลือกอยู่ 3 รูปแบบ มาดูกันต่อว่าเราจะทำอะไรได้บ้าง
Video แสดงการใช้ Cell Styles กับ Format as Table
วิธีเรียกใช้ Format แบบกึ่งสำเร็จรูป ใน Excel 2007
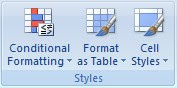 Formatting Style ใน Excel 2003 อยู่ในเมนู Format แต่ใน Excel 2007 กลับถูกย้ายไปอยู่ที่เมนู Home ในเมนูย่อย Styles เมื่อคลิกเข้าไปก็จะห็นว่ามีรูปแบบให้เลือกอยู่ 3 รูปแบบ มาดูกันต่อว่าเราจะทำอะไรได้บ้าง
Formatting Style ใน Excel 2003 อยู่ในเมนู Format แต่ใน Excel 2007 กลับถูกย้ายไปอยู่ที่เมนู Home ในเมนูย่อย Styles เมื่อคลิกเข้าไปก็จะห็นว่ามีรูปแบบให้เลือกอยู่ 3 รูปแบบ มาดูกันต่อว่าเราจะทำอะไรได้บ้าง
- Conditional Formatting การจัดรูปแบบด้วยการระบุเงื่อนไขแต่ก็มี 5 แบบแรกที่มีลักษณะคล้ายกับการจัดรูปแบบอัตโนมัติ
- ถัดไปคือ New Ruleใช้เพื่อให้เราตั้งเงื่อนไขเอง ซึ่งเงื่อนไขที่ใช้อาจเป็นค่าคงที่หรือฟังก์ชันก็ได้
- Clear Rules เป็นการยกเลิกรูปแบบของ Conditional Formatting ทั้งหมด
- Manage Rules มีไว้เพื่อจัดการกับ Condition ทั้งหมด ทั้งใหม่และเก่า เช่น แก้ไข เพิ่ม หรือ ลบ
Video แสดงวิธีใช้ Conditional Formatting ด้วย New Rule ที่กำหนด Rule Type ด้วย Format only cells that contain หรือใช้ค่าในเซลล์เป็นตัวกำหนด
- Format as Table - เป็นการจัดรูปแบบ Table อัตโนมัติ คลุมพื้นที่เซลล์แล้วเลือก Format ที่ต้องการ เราสามารถเพิ่มลูกเล่นได้หลายรูปแบบ และสามารถปรับใช้กับ Pivot Table
หรือ เพิ่ม Format ใหม่ได้ ซึ่งสามารถทำได้ 2 วิธี- เพิ่มรูปแบบ Table ด้วย New Table Style
- เพิ่มรูปแบบเพื่อใช้กับ PivotTable Style
- Cell Styles - จัดรูปแบบเซลล์อัตโนมัติ ใช้งานง่ายมาก เพียงแค่เลือกคลุมพื้นที่เซลล์ที่ต้องการแล้วเลือกรูปแบบที่ Microsoft Excel ให้มา
หรือ เพิ่มแบบใหม่ซึ่งทำได้ 2 วิธี- เพิ่มแบบใหม่ๆ ที่ไม่มีในลิสต์ด้วยเมนู New Cell Style
- ใช้รูปแบบจาก Workbook อื่นๆ ด้วย Merge Styles (ต้องเปิดไฟล์ที่จะใช้ merge ไว้ด้วย)
Video แสดงการใช้ Cell Styles กับ Format as Table




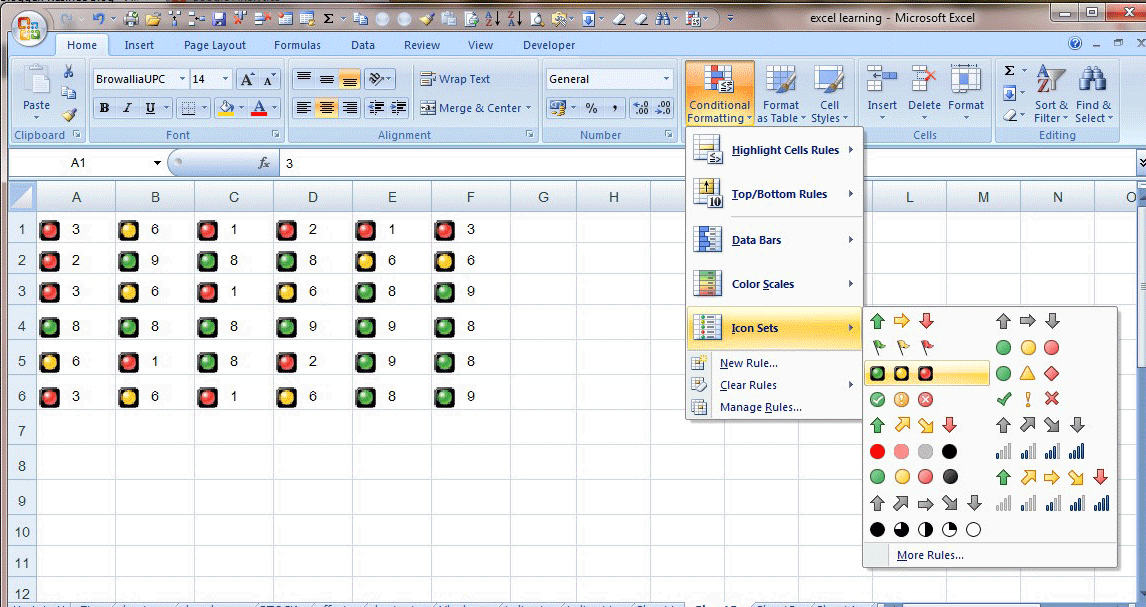


ไม่มีความคิดเห็น:
แสดงความคิดเห็น