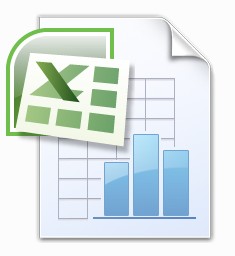
Excel เป็น 1 ในโปรแกรมที่คนนิยมใช้มากที่สุด เพราะจัดรูปแบบให้สวยงามได้ง่าย การใช้งานไม่ยาก Excel ไม่ใช่ทำได้แค่คีย์อิน จัดรูปแบบ แล้ว พิมพ์ เท่านั้น ด้วยคุณสมบัติของ Excel มีฟังก์ชั่น ประเภทคำณวน ค้นหาข้อมูล อยู่เยอะ และทำได้ดีมากๆ และ สิ่งที่อยากแชร์ ก็คือเรื่องของฟังก์ชั่น และ เทคนิคการใช้งานให้ง่ายและเร็วขึ้น
หน้าตา เมนูบาร์ ของ Excel 2007 ที่สามารถซ่อนคำสั่งไว้ได้ เพื่อไม่ให้เกะกะ
หน้าตา Spread Sheet ของ Excel 2007 ก็เหมือน เวอร์ชั่นรุ่นก่อนๆ แต่รวบคำสั่งไว้เป็นหมวดหมู่ บางเมนู ก็ไม่เหมือนเดิม แต่ละช่องของ Excel เรียกว่า cell ซึ่งสามารถใช้พิมพ์ คำณวนได้สารพัด
Workbook
|
สมุดงาน ที่รวมทุก ชีทงาน ไว้ด้วยกัน หรือ เรียกได้ว่าเป็นไฟล์งานหนึ่งไฟล์ สังเกตุได้ว่าจะแสดงชื่อไฟล์งานที่ทำงานอยู่
|
|---|---|
Worksheet
| ชีทงาน หรือ แผ่นงาน 1 หน้า ที่ใช้บันทึกงานต่างๆ |
Sheet Tab
|
Tab ที่บอกชื่อของชีท ซึ่งสามารถเพิ่มได้ ง่ายๆ ด้วยการคลิก Tab สุดท้ายเท่านั้น
|
Menu Bar
|
เมนู รวบรวมคำสั่งและ ฟังก์ชั่นการใช้งาน โดยแยกเป็นหมวดหมู่หลักๆ
|
Formula Bar
|
แสดงข้อมูลในแต่ละเซลล์ที่ใช้งานอยู่ และแสดงสูตรที่แท้จริง
|
Name Box
| แสดงตำแหน่งเซลส์ที่ใช้งานอยู่ และ แสดงชื่อที่เรากำหนดขึ้นเอง |
| Column Letter | ตัวอักษรที่แยกแต่ละคอลัมภ์ A-Z เมื่อถึง Z ก็ เพิ่มเป็น AA,AB อักษรสิ้นสุดที่ XFD |
Row Number
| ตัวเลขแสดงจำนวนแถวของ excel ลำดับสิ้นสุดที่ 1048576 |
Active Cell
| คือตำแหน่งเซลส์ที่ใช้งานอยู่ |
Excel ซ่อนแอบ, ซ่อนข้อมูลในเซลส์
เราสามารถซ่อนข้อมูลในแต่ละ Active cell ของ Work sheet ได้แบบง่ายๆ โดยที่เรายังสามารถดูผลได้จาก Formula bar ด้วยการ เลือกเซลส์ ที่ต้องการ คลิกเม้าส์ขวาเลือก Format cells > Custom > พิมพ์ ";;;" ที่ช่อง Type จากนั้นก็ ok คำว่า"ซ่อนคำนี้" จะหายไป แต่เรายังสามารถดู คำๆ นี้ได้ที่ Formula Bar
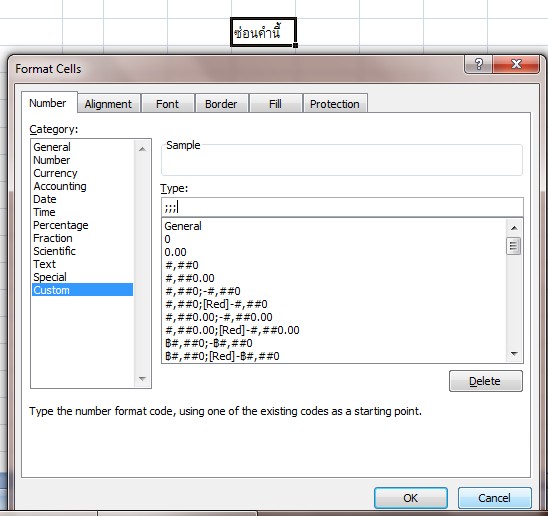


ไม่มีความคิดเห็น:
แสดงความคิดเห็น