การใช้ Data Validation สร้าง Drop Down Control List ใน MS Excel เป็นการสร้างลิสต์บ๊อกที่ง่าย และโดยทั่วไปมักใช้กับข้อมูลที่ไม่มีการเพิ่มเติมหรือเปลี่ยนแปลงมากนัก แต่อันที่จริงก็มีวิธีที่ทำให้เราสามารถเพิ่มข้อมูลในลิสต์ได้สะดวกด้วยเช่นกัน
ข้อดีของการใช้ drop down list ที่สร้างจาก data validation คือ
- เป็นรูปแบบที่สร้างได้อย่างง่าย โดยกำหนดให้ user เพียงใช้เม้าส์คลิกเลือกข้อมูลในลิสต์
- ลดความผิดพลาดจากการคีย์อินข้อมูล
- สามารถใช้ควบคุมขอบเขตของข้อมูลที่เราต้องการใช้บันทึกจริง
- ไม่จำเป็นที่จะต้องสร้างลิสต์จากข้อมูลที่อยู่บน Work sheet เดี่ยวกัน
- สามารถเพิ่มลิสต์ใน Drop down ได้
Part 1 สร้าง Drop Down List บน Worksheet เดียวกัน
- เลือก เซลส์ที่ต้องการวางลิสต์บ็อก แล้วไปที่ Menu เลือก Data Validation
- Excel จะแสดงกล่องโต้ตอบ ที่แทป Setting เป็นตัวกำหนดการใช้ Validation criteria ให้กำหนดตามนี้
- หัวข้อ Allow:- เลือกเป็น List
- หัวข้อ Source:- ใส่ cell area ที่ต้องการให้อยู่ใน List ในรูป คือ =$D$5:$D$13 (หมายถึง เขตพื้นที่ตั้งแต่ D5 ถึง D13 และการใส่ $ เพื่อล็อคคอลัมภ์และแถวของพื้นที่) หรืออาจใช้เม้าส์คลิกเลือกพื้นที่ที่เราต้องการก็ได้ จากนั้น ok
- จากภาพจะเห็นว่าข้อมูลที่เราเลือกทั้งหมดจะอยู่ในลิสต์บ็อกทั้งหมด เราสามารถเลือกข้อมูลจากลิสต์ได้และสามารถ copy ลงแถวอื่นๆ ได้เลย
Part 2 สร้าง Drop Down List ต่างหรือข้าม Worksheet
- ก่อนอื่นเราต้องตั้งชื่อให้กับ Cell range ที่ต้องการใช้เป็นลิสต์ใน drop down ไปที่เมนู Formula เลือก Name Manager จากนั้นคลิกเลือก New ที่กล่องโต้ตอบ
- ที่กล่องโต้ตอบ New Name ทำตามนี้
- หัวข้อ Name: ใส่ชื่อสำหรับพื้นที่เซลส์ที่เราต้องการ จากรูปใช้ชื่อ Product
- หัวข้อ Refer to: คือพื้นที่เซลส์ จากรูป เป็น ='Data validation1'!$D$5:$D$13 (หมายถึงเขตพื้นที่ตั้งแต่ D5 ถึง D13 ซึ่งอยู่อีกเวริ์คชีทหนึ่งที่ชื่อว่า Data validation1
- หลังจากนั้นเราใช้วิธีสร้าง Data Validation เหมือน Part 1 เพียงแต่ในหัวข้อ Source: ใส่ชื่อพื้นที่เซลส์ที่เราตั้งไว้ คือ =Product และเมื่อต้องการเพิ่มข้อมูลสินค้าให้ใช้วิธี Insert/แทรกรายการลงในตารางข้อมูลที่เราได้ตั้งชื่อไว้ หรือ Edit ที่ Name Manager
 |
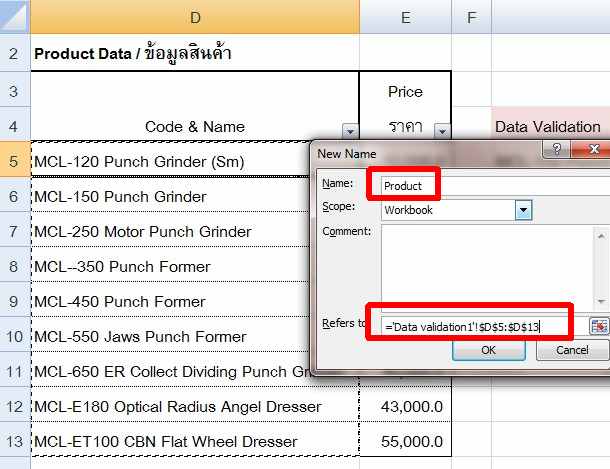
Part 3 Drop Down List ที่สามารถเพิ่มข้อมูลหลักได้โดยไม่ต้อง Insert
ที่ Refer to: ใน Name Manager ใช้ฟังก์ชั่น OFFSET แทนค่าเดิมจากตัวอย่างใน Part 2 ด้วย
=OFFSET('Data validation1'!$D$5,0,0,COUNTA('Data validation1'!$D:$D),1)







สอบถามหน่อยค่ะ
ตอบลบพอทำเเล้วข้อมูล price ไม่ยอมมา มาเเค่ product เเวเดียวอ่าค่ะ
proice มีสูตรรองรับอยู่ค่ะ ใช้ vlookup ราคาจาก product
ลบพอจะมีตัวอย่าง การกำหนดสูตร vlookup จาก Droupdow list ไหมค่ะ
ลบขอบคุณนะคะ
ดูที่นี่ ค่ะ
ลบhttps://jumkesinee.blogspot.com/2012/08/How-to-Using-Vlookup-with-different-worksheets.html